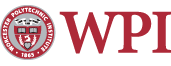Connecting to the WPI Windows Terminal Server in Mac OS X Leopard
NOTE: In order to follow these instructions, you need to have Microsoft Remote Desktop Connection for Mac program installed on your computer. If you have Office 2011 installed on your Mac, RDC is included; otherwise, you'll need to install it seperately.
- The VPN is no longer needed when connecting to the terminal server from off campus.
-
Click the Spotlight Magnifying Glass icon in the top right-hand corner of your screen, and type 'Remote Desktop Connection' into the search box that appears. Select the Remote Desktop Connection application from the list that appears.
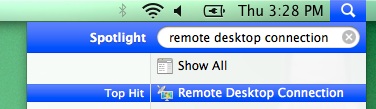
-
In the text box labeled Computer: inside the window that appears, type windows.wpi.edu, then click the Connect button.
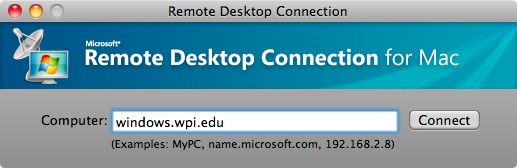
-
A window may appear, warning you about computer identity verification. This is normal and is no cause for alarm. Click the Yes button to continue connecting to the Terminal Server.
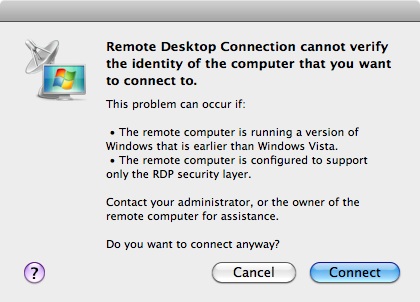
-
You will now be connected to the terminal server remotely. To continue the session in a window rather than in fullscreen mode, double-click on the yellow bar at the top of the screen labeled windows.wpi.edu. To return to fullscreen mode from windowed mode, double click on the window's title bar.
Click the OK button to acknowledge WPI's Acceptable Use Policy.
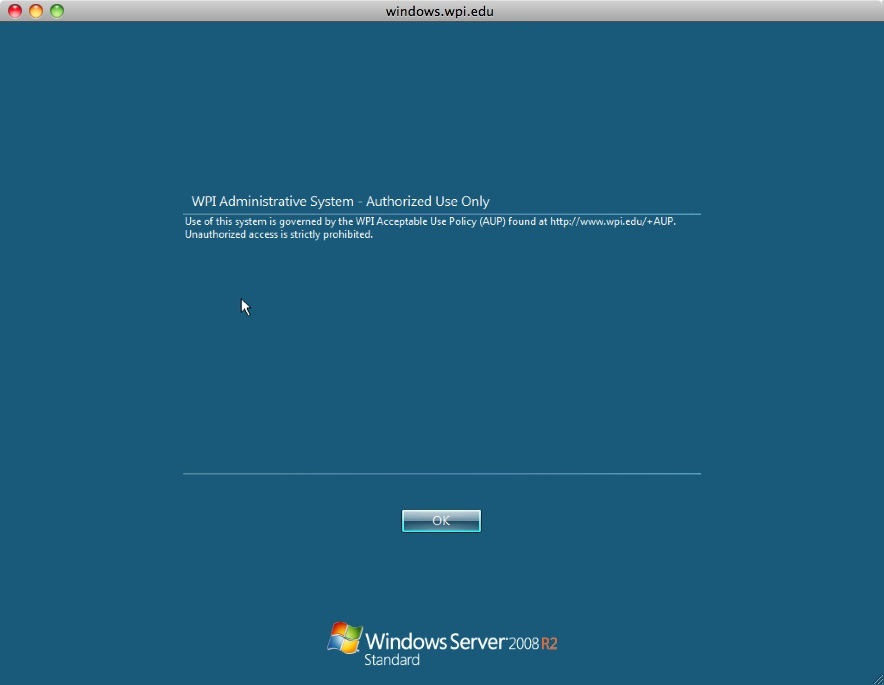
-
Type your WPI Windows username and password, then choose the ADMIN domain from the Log on to: dropdown. Click the OK button.
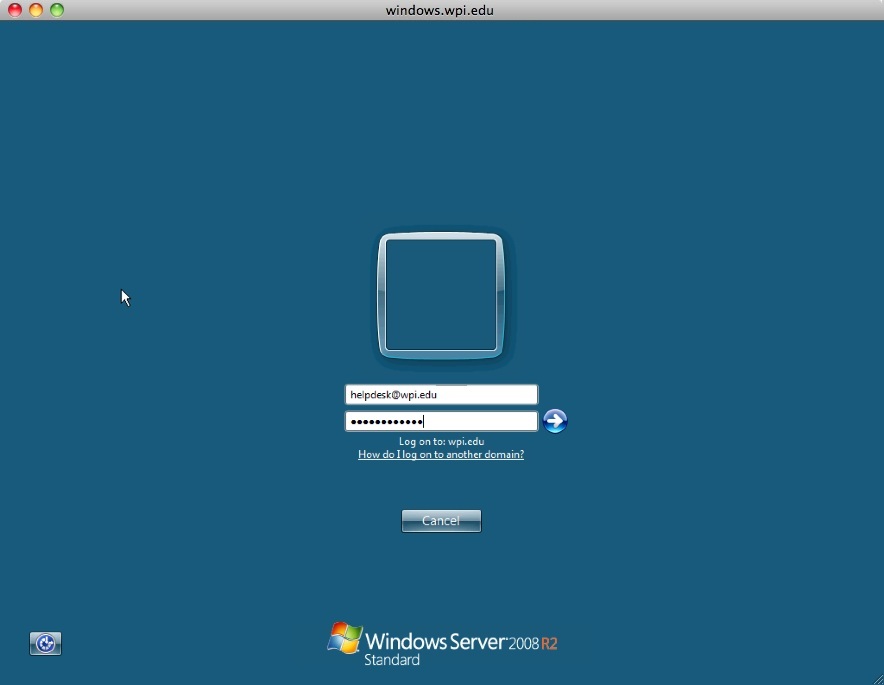
- You can now use the terminal server as if you were using a WPI public lab computer. When you're finished using it, be sure to log off by choosing Log Off from the Start Menu.
Last modified: Aug 16, 2011, 20:30 UTC