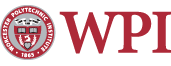Installing Maple on a Macintosh
Currently, we offer Maple 13 & 14 for Macintosh.
Installing Maple
- Map a network drive to smb://shares.wpi.edu/installpoint.
- Open Macintosh, then CourseWare, then Maple, and finally the appropriate Maple version folder.
- Copy the Maple13MacInstaller or Maple14MacInstaller to your desktop.
- Double click on Maple 13 Installer or Maple 14 Installer to launch the installer.
- Click the lock to make changes, then authenticate with a local administrator password, then click Next.
- Accept the License Agreement then click Next
- Choose a folder to install Maple then click Next. The default folder is preferred.
- Choose whether to create a Maple Portal shortcut on your desktop then click Next.
- If Matlab is already installed on your computer and you would like to configure the toolbox with Matlab, you may do so at this time. Otherwise select Do not configure at this time and click Next.
- Select Network License then click Next.
- Enter the following information then click Next:
License Server: maple-n1, maple-n2, maple-n3
Port: 1700 - Verify the information is correct then click Install.
- Maple will take a few minutes to complete. When it is finished, click Done.
- Copy the "license.dat" file in the network share to "/Library/Frameworks/Maple.framework/Versions/14/License/".
If you encounter any troubles during installation or have any questions, please contact the Helpdesk.
Last modified: Sep 10, 2010, 20:45 UTC